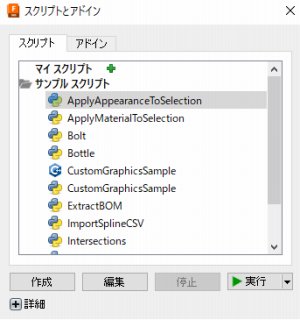A1-2:カスタムプログラムの利用
カスタムプログラムの利用に関する説明です。
1、プログラムの種類
2、プログラムの保管場所
3、プログラムの実行方法
4、プログラムの登録解除
1、プログラムの種類
大きく分けて2種類あります。使用するコマンドは同じですが、UIとの連結等で記述する内容が違います。
最初にスクリプト仕様でコマンドを作成し、デバッグ、効果の確認後にアドイン仕様に変更すると良いと思います。
| 種類 | 動作の特徴 |
| スクリプト | そのつど「スクリプトとアドイン」窓(3-1参照)から実行するプログラム。 |
| アドイン | 常駐させて、ツールバーの任意な場所に貼り付けたアイコン等から実行するプログラム。 Fusion起動時に自動的に常駐させるか、起動後の操作で常駐させるか選べます。 |
2、プログラムの保管場所
2-1、「スクリプトおよびアドインの既定パス」
「基本設定」で登録している場所(「スクリプトおよびアドインの既定パス」)にプログラムを置くと、自動的に「スクリプトとアドイン」窓のリストにプログラム名が加わります。
初期設定では保管場所がWinodwsの個人用AppDataフォルダ(隠しフォルダ)の下にあります。他のPCとネットワーク共有を行う等で別の場所に変更したい場合は「2-2」の項目を参照してください。
| 種類 | パス(Windowsの場合) |
| 初期設定 | C:/Users/*/AppData/Roaming/Autodesk/Autodesk Fusion 360/API * はログインしているユーザ名 |
| スクリプト | 初期設定のパス/Scripts |
| アドイン | 初期設定のパス/AddIns |
2-2、「スクリプトおよびアドインの既定パス」の変更
・設定の変更手順
② Fusion360右上のアイコンをクリックして、メニューから「基本設定」を選択します。
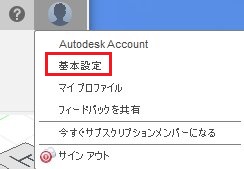
③ 「基本設定」窓の左枠にある「一般」>「API」を選択し、「スクリプトおよびプログラミングの基本設定」を表示させます。
④ 「スクリプトの既定の言語」、「アドインの既定の言語」を「Python」に変更します。

⇓

⑤ 「スクリプトおよびアドインの既定パス」の内容を①で作ったフォルダのパスに変更します。
⑥ 「基本設定」窓の右下にある「OK」をクリックします。
3、プログラムの実行方法
3―1、「スクリプトとアドイン」窓を開く
3-2プログラムの実行
3-3、プログラムの終了
| 種類 | 終了手順 |
| スクリプト | プログラムを手順通り終了させるか、「スクリプトとアドイン」窓を開きます。 |
| アドイン | プログラムを手順通り終了させるか、「スクリプトとアドイン」窓を開き、リストからプログラムを選択してから「停止」ボタンをクリックします。 |
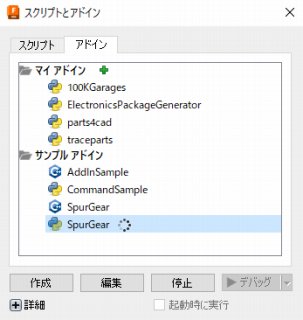
4、プログラムの登録解除
「スクリプトとアドイン」窓からプログラムの登録解除もしくは削除することはできません。
| スクリプト | ①プログラムの入っているフォルダ名を変更して登録を解除します。 ②Fusion360を再起動して登録の解除が確認できたら、不要になったフォルダを削除します。 |
| アドイン | ①プログラムの入っているフォルダ名を変更して登録を解除します。 ②ツールバーに貼り付けたアイコン等の設定を変更します。 ③Fusion360を再起動して登録の解除が確認できたら、不要になったフォルダを削除します。 |
この項目は終了です。