A3-1:サンプルプログラムの実行
Fusion360に用意されているアドイン用のサンプルプログラム(NewAddIn1)を実行します。
1、「スクリプトとアドイン」窓を開く
2、サンプルプログラムの作成
3、「NewAddIn1」の実行
4、アドインを停止させる
5、起動時に自動的に実行させる
1、「スクリプトとアドイン」窓を開く
2、サンプルプログラムの作成
① 「スクリプトとアドイン」窓の「アドイン」タブを開いて、「作成」をクリックします。
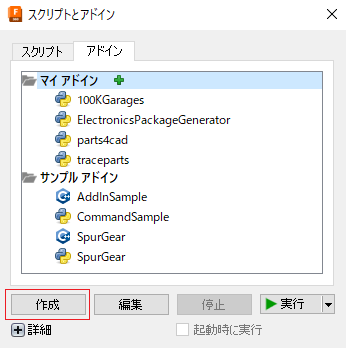
②「スクリプトまたはアドインを新規作成」窓が開くので、各項目に入力し、最後に「作成」をクリックします。

ア、新規作成:「アドイン」を選択
イ、プログラミング言語:「Python」を選択
ウ、スクリプト名またはアドイン名:「NewAddIN1」(半角英数字でコマンド名を記入)
エ、説明:「初めまして」(プログラムの説明を記入。全角半角使用可能。未記入でも可)
オ、作成者:「名前」(プログラムの作成者名を記入。全角半角使用可能。未記入でも可)
カ、バージョン:「1.0」を記入。(版数を記載)
キ、ターゲットのオペレーティングシステム:「Windows および Mac」のまま。
ク、フォルダの場所:プログラムを保存したい場所になっているか確認します。
③ 「スクリプトとアドイン」窓にプログラム名変更可能状態で戻るので、変更せずに「Enter」キーを押します。
「マイアドイン」に表示された「NewAddIn1」を選択すると、「説明」、「作成者」、「バージョン」に②で入力した内容、「絶対パス」にプログラムの保管場所が表示されます。
 ⇒
⇒ 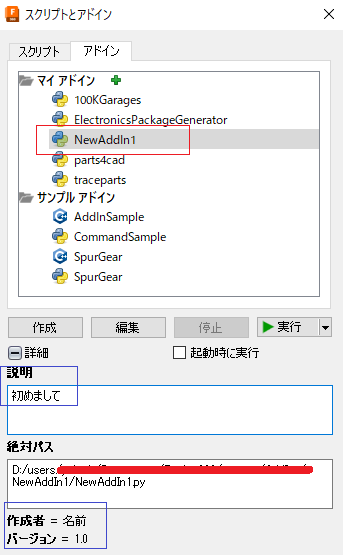
3、「NewAddIn1」の実行
① 「スクリプトとアドイン」窓の「アドイン」タブを開いて、「NewAddIn1」を選択し、「実行」をクリックすると、
・ツールバーの「アドイン」の部分に「Command Dialog Sample」のアイコンが増えます。
・「アドイン」のメニューに「Send to Palette」,「Show My Palette」,「Command Dialog Sample」のアイコンが増えます。

② 「Send to Palette」のアイコンをクリックします。
③ 「SEND TO PALETTE」窓が表示されます。
・「OK」または「キャンセル」をクリックして窓を閉じます。
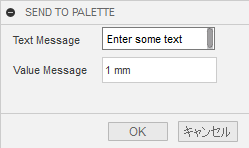
④ 「Show My Palette」のアイコンをクリックします。
⑤ 「MY PALETTE SAMPLE」窓が表示されます。
・「閉じる」をクリックして窓を閉じます。
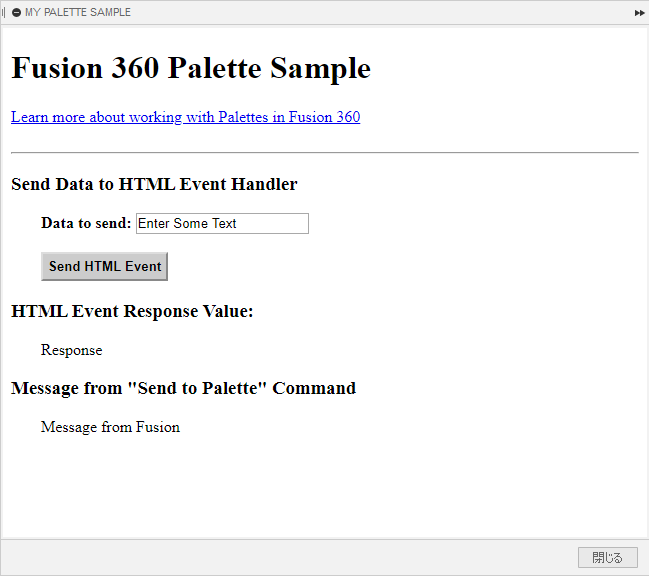
⑥ ツールバーまたは「アドイン」のメニュー内の「Command Dialog Sample」のアイコンをクリックします。
⑦「COMMAND DIALOG SAMPLE」窓が表示されます。
・「OK」をクリックするとMessageboxが表示されます。Messageboxの「OK」をクリックして窓を閉じます。
・「キャンセル」をクリックして窓を閉じます。
 OKをクリック⇒
OKをクリック⇒ 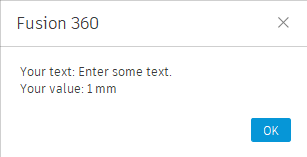
備考:各窓の入力欄をいじって「OK」等が操作出来なくなった場合は、
①ビューポートの空いている場所でマウス右クリックします。
②表示されたメニューから「キャンセル」を選択します。
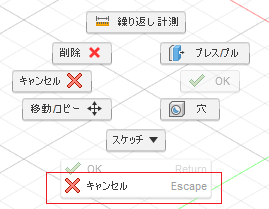
③各窓を閉じます。
4、アドインを停止させる
5、起動時に自動的に実行させる
①「スクリプトとアドイン」窓の「アドイン」タブを開いて、「NewAddIN1」を選択します。
②「起動時に実行」にチェックを入れてから、右上の「×」で窓をとじます。
③Fusion360を再起動すると、「NewAddIN1」が自動的に実行されます。
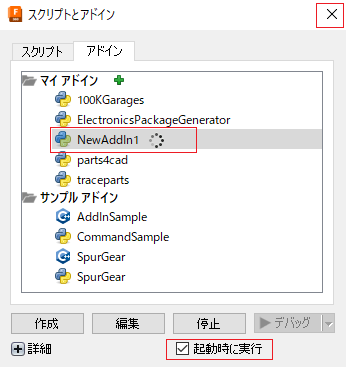
④起動時での実行を止めたい場合は、②で入れたチェックを外します。
この項目は終了です。

